Detailansicht
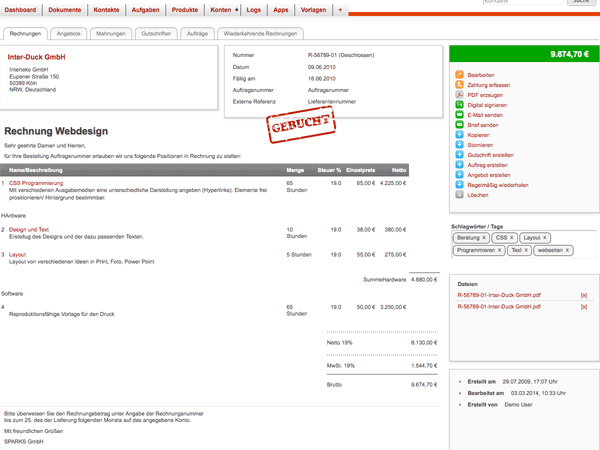
Über die Detailansicht erfassen Sie auf einen Blick alle wesentlichen Details zu einem Datensatz - Zusätzlich haben Sie hier die Möglichkeit verschiedene Aktionen wie z.B. die Erfassung einer Zahlung auszuführen.
Achtung:
Die Detailansicht von Dokumenten ist NICHT mit dem Design der später zu erzeugenden PDFs zu verwechseln.
Sie sehen hier lediglich die relevanten bzw. einen Teil der verfügbaren Daten, die nachher auf dem aus dem Datensatz zu erzeugenden PDF erscheinen KÖNNEN.
Das spätere Design, und somit die Ausgabe der Daten auf Ihren PDFs, wird einzig und allein durch die entsprechenden PDF-Vorlagen und die darin verwendeten Platzhalter bzw. Blöcke bestimmt.
Sie erreichen die Detailansicht je nach Datensatz auf unterschiedliche Art und Weise:
Dokumente:
Klick auf die Dokumentennummer oder Klick auf den Dokumenten-Titel bei Mahnungen und bei wiederkehrenden RechnungenKontakt:
Klick auf den KontaktnamenAufgaben:
Klick auf den AufgabentitelProdukte:
Klick auf den ProduktnamenKonten:
Klick auf die Kontonummer oder auf den KontonamenKontoabrechnungen: Klick auf Namen der Kontoabrechnung
Folgende Aktionen stehen Ihnen in der Detailansicht zur Verfügung:
- Bearbeiten
(Sie gelangen in die Erstell-/Bearbeitungsansicht)
Hinweis:
Änderungen an “offenen” Dokumenten werden nicht automatisiert im Buchungsbereich übernommen!
- Zahlung erfassen
(Rechnungen/Gutschriften)
Hinweis:
Bereits erfasste Zahlungen werden Ihnen unterhalb des Dokumentes angezeigt
- PDF erzeugen
Nach klicken auf 'PDF erzeugen' wählen Sie im nächsten Schritt die entsprechende Vorlage des zu erzeugenden PDFs und klicken auf ‘PDF erzeugen’.
Hinweis:
SalesKing “merkt” sich hier Ihre jeweils letzte Auswahl.
Das PDF wird nun, je nach Browsereinstellung, direkt heruntergeladen oder Ihnen zum Download angeboten.
Erzeugte PDFs werden Ihnen in der Detailansicht des Dokumentes angezeigt und stehen hier wie auch unter 'Logs -> Dateien' jederzeit zur Verfügung.
Ebenso können PDFs hier durch Klick auf das 'X' gelöscht werden und sind nicht wiederherstellbar.
Hinweis:
PDFs können auch über die Listenansicht erzeugt werden. Nutzen Sie hier je nach Anwendungsfall die Stapelverarbeitung oder das Icon für das Kontext-Menü.
Liegt zu einem Dokument noch kein PDF vor erkennen Sie dies in der Listenansicht an dem Druckersymbol hinter der Dokumentennummer.
Um aus einem Dokument ein PDF zu erzeugen, klicken Sie in der Detailansicht eines Dokumentes auf 'PDF erzeugen'.
Wählen Sie im nächsten Schritt die entsprechende Vorlage des zu erzeugenden PDFs und klicken Sie auf ‘PDF erzeugen’.
E-Mail senden
Brief senden
Um einen Brief senden zu können muss ein PDF sowie und ausreichend SalesKing Service-Guthaben vorliegen. Nach klicken auf 'Brief senden' wählen Sie im nächsten Schritt, das zu versendende PDF (wenn mehrere vorhanden), und setzen gegebenenfalls den Haken in der Checkbox zu “International” wenn die Empfängeradresse außerhalb Deutschlands liegt.
Hinweis:
Achten Sie bei der Erstellung des als Brief zu versendenden PDFs darauf, dass in der verwendeten PDF-Vorlage das Feld der Emfpängeradresse in das Sichtfenster eines DIN Kurvertierumschlages (Maße: 23 cm x 11,4 cm. Abstand oberer Rand: 5,4 cm. Abstand linker Rand: 2,0 cm. Höhe Sichtfenster: 4,5 cm) passt.Tipp:
Übernehmen Sie bei eigens erstellten PDF-Vorlagen den Adressfeldblock der SalesKing Standardvorlagen.Achtung:
Wenn der Empfänger im Ausland sitzt und “International” nicht gewählt wird, wird der Brief nicht versendet!
Klicken Sie nun auf “Brief erstellen”. SalesKing berechnet dann aufgrund Ihrer Angaben und auf Basis des zu versendenden PDF die entstehenden Kosten.
Prüfen Sie hier nun unbedingt anhand des als Orientierungspunkt dienenden roten Rahmens, ob das Adressfeld korrekt platziert ist und klicken Sie dann abschließend auf “Versenden”.
Achtung:
Wenn das Adressfeld nicht richtig platziert ist, wird der Brief nicht versendet!
- Kopieren
Hinweis:
Das Dokument wird 1:1 kopiert, Sie können hier dann einen anderen Kontakt wählen und weitere Anpassungen vornehmen.
- Stornieren
Hinweis:
Das Dokument wird 1:1 kopiert, alle Werte werden negativ ausgegeben - Sie können hier dann weitere Anpassungen vornehmen.Achtung:
Wann Sie ein Storno-Dokument und wann Sie eine Gutschrift erstellen sollten, hängt vom jeweiligen Umstand ab, bitte informieren Sie sich hier bei Ihrem Buchhalter/Steuerberater.
- Gutschrift erstellen
Hinweis:
Das Dokument wird 1:1 kopiert, Sie können hier dann weitere Anpassungen vornehmen.Achtung:
Wann Sie ein Storno-Dokument und wann Sie eine Gutschrift erstellen sollten, hängt vom jeweiligen Umstand ab, bitte informieren Sie sich hier bei Ihrem Buchhalter/Steuerberater.
- Auftrag erstellen
Hinweis:
Das Dokument wird 1:1 kopiert, Sie können hier dann weitere Anpassungen vornehmen.
- Angebot erstellen
Hinweis:
Das Dokument wird 1:1 kopiert, Sie können hier dann weitere Anpassungen vornehmen.
- Rechnung erstellen
Hinweis:
Das Dokument wird 1:1 kopiert, Sie können hier dann weitere Anpassungen vornehmen.
- Regelmäßig wiederholen
Hinweis:
Das Dokument wird 1:1 kopiert, Sie können hier dann die weiteren für eine wiederkehrende Rechnung nötigen Anpassungen vornehmen.
- Löschen
Hinweis:
Nur Dokumente mit dem Status “Entwurf” können ohne weiteres gelöscht werden.
Hat das Dokument einen hiervon abweichenden Status, ändern Sie diesen vor dem löschen über 'Bearbeiten' in 'Entwurf'.Achtung:
Gelöschte Dokumente sind nicht wieder herzustellen.
Beachten Sie, das bereits vergebene Dokumentennummern Ihren Nummernkreis beeinträchtigen können.
Status ändern
Kontoeinträge aus Dokument erzeugen
(Kontoeinträge aus Dokument erzeugen)Tags hinzufügen/entfernen