Listenansicht
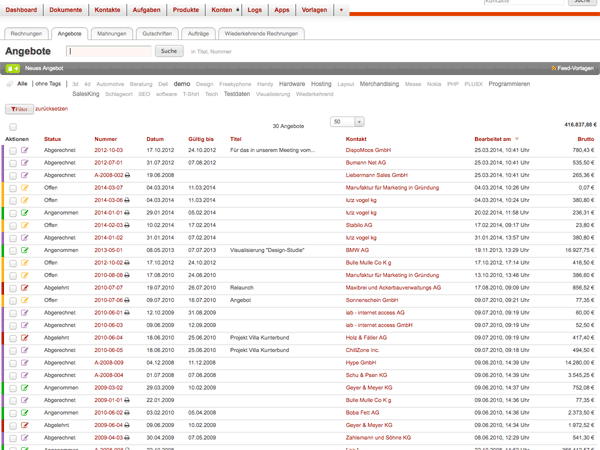
Listen werden Ihnen durch klicken auf die entsprechenden Bereiche in der Navigationsleiste angezeigt.
In den Listen werden alle Datensätze des entspechenden Bereichs, mit ausgewählten Details angezeigt.
Die Listenansicht steht Ihnen für folgende Bereiche, und ihre jeweiligen Unterbereiche, zur Verfügung:
- Dokumente (mit den Unterbereichen Rechnungen, Angebote, Mahnungen, Gutschriften, Aufträge, Wiederkehrende Rechnungen)
- Kontakte (mit den Unterbereichen ‘Kunden’, ‘Interessenten’, ’Lieferanten’)
- Aufgaben (mit den Unterbereichen ‘Von mir zu erledigen’, ‘Von mir erstellt’)
- Produkte
- Konten (mit den Unterbereichen ‘Konten’, 'Kontoeinträge', 'Kontoabrechnungen', ‘Buchhaltungskonten’, ’Buchungen’)
- Logs (mit den Unterbereichen ‘Historien’, ‘Kommentare’, ‘E-Mails’, ‘Briefe’, ‘Zahlungen’, ‘Exporte’, ‘Dateien’, ‘Tags’, ‘Reports’)
- Vorlagen (mit den Unterbereichen E-Mail-Vorlagen, PDF-Vorlagen , Textbausteine, Export-Vorlagen), Aufgaben-Vorlagen
Hinweis zu den Dokumentenlisten:
Sobald zu einem Listeneintrag ein Druckersymbol erscheint, ist dies der Hinweis darauf, dass es noch KEIN PDF zu diesem Dokument gibt.
Icon für das Kontext-Menü
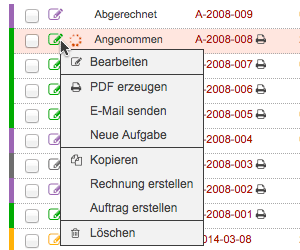
Über dieses Icon haben Sie Schnellzugriff auf die jeweils verfügbaren Bearbeitungsoptionen für den entsprechenden Datensatz.
Ebenso zeigt es Ihnen durch farbliche Markierung den Status des Dokumentes bzw. der Aufgabe an.
Folgende Status werden durch die jeweiligen Farben dargestellt:
- Grau = Entwurf
- Grün = Geschlossen/Angenommen/Erledigt
- Gelb = Offen
- Rot = Überfällig/Abgelehnt
- Lila = Abgerechnet (Angebote)
Filter
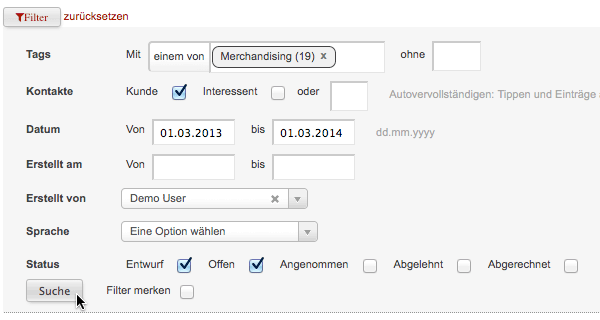
Mit dem Filter passen Sie die Ausgabe der Liste an Ihre Anforderungen an. Ihnen stehen unter anderem folgende Kriterien zur Verfügung:
Tipp:
Je nach Anzahl der angezeigten Dokumente macht es Sinn die Listenlänge zu erweitern.
Die entsprechende Einstellung finden Sie oberhalb der jeweiligen Liste.
Stapelverarbeitungsoptionen
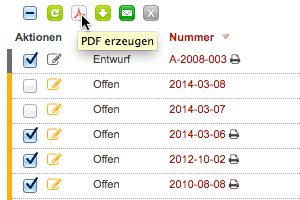
In allen Listen stehen sogenannte Stapelverarbeitungsoptionen zur Verfügung, um möglichst effizient mehrere Listeneinträge zu bearbeiten.
Die verfügbaren Stapelverarbeitungsoptionen werden Ihnen in allen Listen konstant eingeblendet. Sobald einer oder mehrere Listeneinträge über die jeweilige Checkbox markiert wurde, können Sie auf diese die gewünchte Stapelverarbeitungs-Option anwenden.
Hinweis:
Um alle Einträge einer Seite auf einmal zu markieren klicken Sie in die Checkbox direkt unterhalb des Filters.
Durch gedrückt halten der Shift-Taste beim Markiervorgang können “Bereiche” der Liste ausgewählt werden.Tipp:
Es kann hilfreich sein, die Listenlänge über das entsprechende Dropdown zu erweitern, so dass Sie bis zu 200 Einträge über die Stapelverarbeitung bearbeiten können.
Verfügbare Stapelberarbeitungsoptionen sind:
Status ändern
Bearbeiten
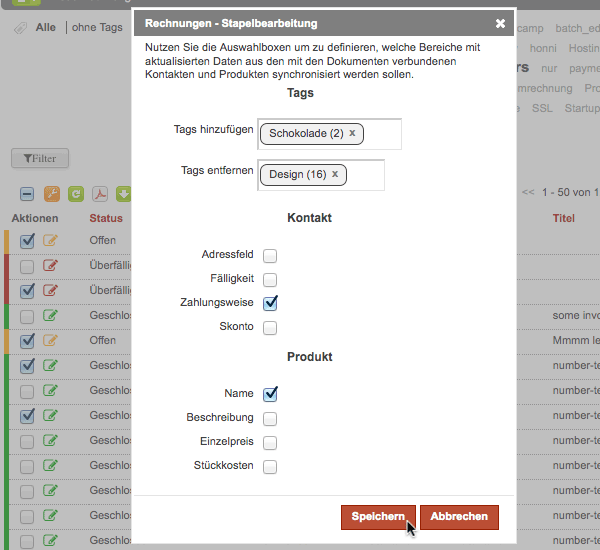
In der Kontaktliste und in allen Dokumentenlisten können Sie über die StapelBEarbeitungsfunktion effizient etwaige Änderungen an allen vorab markierten Dokumenten/Kontakten vornehmen.
Hinweis: So durchgeführte Änderungen sind nicht in den Ursprungszustand zurücksetzbar, sondern müssen manuell zurückgesetzt werden.
Tipp:
Es empfiehlt sich, vorsichtshalber ein die Änderung dokumentierendes Schlagwort zu vergeben, so dass Sie die bearbeiteten Kontakte bzw. Dokumente ohne Probleme wiederfinden können!
- Exportieren
Archiv AllInOne PDF:
Über diesen Export werden alle zuletzt erstellten PDFs in ein PDF zusammengefasst - hilfreich, um z.B. einen Massendruck durchzuführen.
Archiv PDFs ZIP:
Über diesen Export werden alle zuletzt erstellten PDFs in einer .zip-Datei exportiert - hilfreich, um z.B. erzeugte PDFs auf dem eigenen System zu archivieren.
Export-Vorlagen:
Wählen Sie eine Ihrer eigenen Export-Vorlagen aus.
SEPA Lastschrift | SEPA Gutschrift:
Über diese Exportmöglichkeit werden alle markierten Rechnungen | Gutschriften in einer für Ihre Hausbank lesbaren Datei im SEPA-Format exportiert.
Wichtig bei Lastschriften (Rechnungen):
Um den Export SEPA Lastschrift erfolgreich generieren zu können, müssen die entsprechenden SEPA-Informationen bei der Erstellung der Rechnung hinterlegt werden.
Die mit der Rechnung verknüpften Kontakte müssen mit IBAN und BIC Informationen ausgestattet sein.
In Ihren Firmenstammdaten muss neben den Kontoinformationen die sogenannte Gläubigeridentifikationsnummer hinterlegt sein.Hinweis zu Lastschriften (Rechnungen): Die FÄLLIGKEIT der zwecks SEPA Lastschrifteinzug exportierten Rechnungen MUSS in der Zukunft liegen und mindestens ein Banktag (Montag-Freitag) MUSS zwecks Ausführung dazwischen liegen. Diese Vorgabe ist von Bank zu Bank unterschiedlich, bitte informieren Sie sich dazu bei Ihrer den SEPA-Export behandelnden Bank.
Wichtig bei Überweisungen (Gutschriften):
Um den Export SEPA Gutschrift erfolgreich generieren zu können, müssen die mit der Rechnung verknüpften Kontakte mit IBAN und BIC Informationen ausgestattet sein.
In Ihren Firmenstammdaten müssen auch die Kontoinformationen hinterlegt sein.Hinweis zu Überweisungen (Gutschriften): Der Ausführungstermin wird standardmässig auf 01.01.1999 gesetzt --- hierbei handelt es sich um ein von der SEPA-Spezifikation definiertes Standarddatum. So ausgestattete SEPA-Überweisungsexporte werden automatisch zum nächstmöglichen Termin ausgeführt.
Tipp zu Überweisungen (Gutschriften):
Sie können die Ausführung auch in die Zukunft terminieren - dazu öffnen Sie die Exportdatei und passen hier das Datum der Ausführung (). Als frühestes Ausführungsdatum kann der übernächste Bankgeschäftstag und als spätestes Ausführungsdatum ein bis zu 15 Kalendertage in der Zukunft liegendes Datum gewählt werden. Allgemeiner Tipp:
Hinterlegen Sie unter 'Einstellungen' -> Standardtexte den zu verwendenden Text für das Referenzfeld.Achtung:
SalesKing validiert die Informationen hinsichtlich IBAN und BIC sowie Gläubigeridentifikationsnummer lediglich in Anzahl der eingegebenen Zeichen - stellen Sie sicher, dass die Informationen richtig sind.
Löschen
PDF erzeugen
Zahlungen erfassen
Zahlungen, die über die Stapelverarbeitung erfasst werden, weden immer INKLUSIVE potenziell vorhandener Mahngbeühren und potenziell möglichem Skontoabzug erfasst!
Hinweis:
Änderungen über die Stapelverarbeitung können je nach Umfang etwas Zeit in Anspruch nehmen - bitte üben Sie sich entsprechend etwas in Geduld, bis die beauftragten Änderungen abschliessend prozessiert werden konnten.