Erstellung eines Dokumentes
Die Dokumentenerstellung für Rechnungen, Angebote, Gutschriften und Aufträge ist nahezu identisch.
Unterschiede gibt es einzig bei Angaben zur Zahlung und Fälligkeit/Gültigkeit.
Um ein neues Dokument zu erstellen klicken Sie in der Listenansicht für Dokumente den Link ‘Neuer Dokumententyp'.
Sie gelangen dann in die Erstell- bzw. Bearbeitungsansicht für das Dokument, in den dargestellten Boxen werden die grundlegenden Einstellungen zu dem Dokument vorgenommen.
Hinweis:
Die Erstell-/Bearbeitungsansicht für bereits erstellte Dokumente erreichen Sie durch klicken auf das Icon für das Kontext-Menü in den Listen und in der Detailansicht über das orange Icon mit dem Schraubenschlüssel.
Kontaktdaten
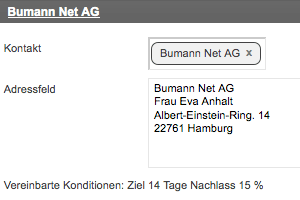
Sie haben die Möglichkeit ein Dokument für einen mit SalesKing verwalteten Kontakt zu erstellen oder alternativ dieses Dokument ohne Verbindung zu einem mit SalesKing verwalteten Kontakt zu erstellen. Das Adressfeld wird immer mit der sogenannten Standardadresse des ausgewählten Kontaktes gefüllt. Näheres zur Adress-/Kontaktverwaltung lesen Sie in dem Bereich Kontaktverwaltung.
Nummer, Datum, Fälligkeit
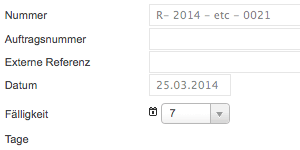
SalesKing zeigt Ihnen die laut Nummernkreis nächste zu vergebende Nummer an. Diesen Vorschlag können Sie durch manuelle Eingabe übergehen. Der/die Nummernkreiszähler werden dann durch diese Eingabe nicht berührt.
Auch das Datum des Dokumentes kann durch manuelle Eingabe auf Ihre Anforderungen angepasst werden. Die Fälligkeit kann entsprechend Ihrer Einstellungen ausgewählt werden (Tage ab Dokumentendatum) oder durch Klick auf das Kalender-Symbol als Datumsangabe hinterlegt werden.
Hinweis:
Bei dem Dokumententyp “Angebot” können keine Angaben zur FÄLLIGKEIT gemacht werden.
Stattdessen definieren Sie hier die GÜLTIGKEIT für das Angebot.
Die Felder 'Auftragsnummer' und 'Externe Referenz' sind Freitextfelder und können in dem Dokument oder auf Ihrem PDF über die Platzhalter
[order_number] bzw. [external_ref] abgerufen werden.
Wenn z.B. eine Rechnung aus einem Auftrag erstellt wurde, rufen Sie die entsprechende Auftragsnummer über den Platzhalter [order.number] ab.
Der Umgang mit Platzhaltern wird in dem Bereich Platzhalter ausführlich erläutert.
Zahlungspräferenz, Skontoinformationen, Status, Währung und Sprache
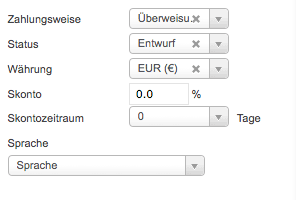
Nehmen Sie hier die entsprechenden Einstellungen vor. Wenn hinterlegt, werden die Angaben initial vom dem Dokument zugeordneten Kontakt übernommen und können angepasst werden. Für die Dropdownmenüs 'Währung' und 'Sprache' beachten Sie bitte die Punkte Währung und Sprachen.
Hinweis:
Bei dem Dokumententypen “Angebot” können keine Angaben zur Zahlungsweise gemacht werden.Tipp: Sie haben bei Angeboten die Möglichkeit, Angaben zur Wahrscheinlichkeit der Abschlusshöhe zu machen um den zu erwartenden Umsatz für das Angebot ausweisen zu können bzw. für Ihre Liquiditätsplanung zu nutzen.
Tipp: Setzen Sie ein "gwünschtes" Abschlussdatum für Ihre Angebote. Nach diesem Datum können Sie die Angebote filtern und so ihre Vertriebsanstrengungen fokussieren.
Hinweis zu den Skontoinformationen:
Um die relevanten Informationen auf dem Dokument abzubilden nutzen Sie die entsprechenden Platzhalter, die Ihnen direkt rechts neben den Eingabefeldern für Anschreiben und Grußformel angeboten werden.
Titel

Formulieren Sie hier den Text für den Titel (Betreff) Ihres Dokumentes.
Anschreiben
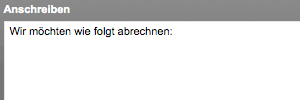
Formulieren Sie hier den Text für das Anschreiben Ihres Dokumentes.
Sie haben hier die Option mit Platzhaltern und Textbausteinen zu arbeiten. Rechts neben dem Textfeld werden Ihnen Dropdownmenüs für die dokumentenspezifischen Platzhalter und Textbausteine angezeigt. Um einen Platzhalter oder Textbaustein einzufügen klicken Sie auf den jeweiligen Namen.
Positionen
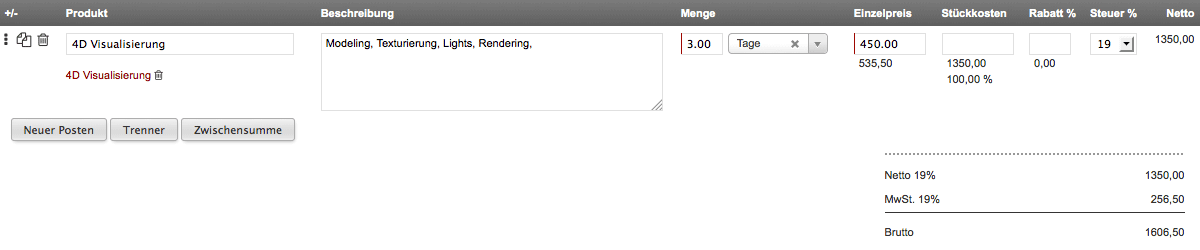
Alle Positionen können über die entsprechenden Icons verschoben, kopiert oder gelöscht werden. SalesKing bietet drei verschiedene Positionstypen, um neben den “echten” Einzelpositionen auch das Erscheinungsbild bzw. die Transparenz Ihrer Dokumente professionalisieren zu können.
- Produkt bzw. Produktname
Benennen Sie die Position frei über das Textfeld oder wählen Sie ein (vorher angelegtes) Produkt aus.
Auch nach der Auswahl eines in SalesKing angelegten Produktes können Sie den Namen ändern, ohne dabei die “Verbindung” zu dem Produkt zu löschen.
Die Verbindung zu dem in SalesKing angelegten Produkt bleibt solange bestehen, bis Sie diese durch Klick auf den Papierkorb aufheben.
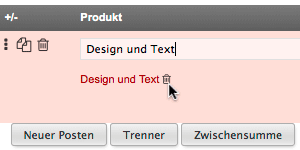
Ebenso können Sie frei formulierte Positionen als Produkt anlegen. Setzten Sie hierzu den Haken bei "Als Produkt speichern".
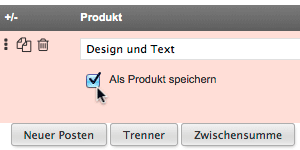
- Beschreibung
Geben Sie eine Beschreibung zu der entsprechenden Position an. Vorhandene Produktbeschreibungen werden automatisch hier eingefügt, wenn Sie ein Produkt ausgewählt haben.
Hinweis:
Sie können die automatisch übernommene Produktbeschreibung jederzeit abändern und/oder ergänzen.
- Menge
Geben Sie die Anzahl der Ware oder Dienstleistung an. Es ist möglich, mit mehrstelligen Werten zu arbeiten.
- Mengeneinheit
Die hier zur Verfügung stehenden Mengeneinheiten können Sie über die 'Einstellungen -> Mengeneinheiten' verfügbar machen.
Hinweis:
Um negative Rechnungsbeträge zu erzeugen können Sie die Angabe zur Menge auch mit einem vorangestelltem “-” versehen.
- Einzelpreis
Der Einzelpreis der entsprechenden Position. Dieser muss “0” (z.B. für einen informativen Posten) oder größer sein und darf nicht leer gelassen werden. Es ist möglich, mit mehrstelligen Werten zu arbeiten.
Hinweis:
Um negative Rechnungsbeträge zu erzeugen können Sie die Angabe zum Einzelpreis auch mit einem vorangestelltem “-” versehen.
- Steuer
Der Mehrwertsteuersatz der entsprechenden Postion. Zur Auswahl stehen Ihnen hier die zu ‘Steuersätze’ hinterlegten Angaben.
Allgemeiner Hinweis zu Name, Beschreibung, Mengeneinheit und Einzelpreis, Steuer und Kosten:
Sobald Sie ein Produkt wie oben beschrieben auswählen, werden die Daten (sofern hinterlegt), von dem jeweiligen Produkt übernommen und sind anpassbar.
- Netto
Zeigt den errechneten Nettopreis der entsprechenden Position.
Hinweis:
Eine Ausgabemöglichkeit für mehrstellige Nettopreise ist möglich und wird in dem Bereich “PDF-Vorlagen” näher beschrieben.
Sobald aufgrund der Mengen/Preis-Kombination mehrstellige Nettopreise entstehen,
können Sie sich diese in der Detailansicht durch Klick auf die hier angezeigten Werte anzeigen lassen.
- Rabatt & Kosten
Durch Klick auf den Link ‘Rabatt & Kosten zeigen’ haben Sie die Option, für Positionen die Stückkosten (werden auf den PDFs nie ausgegeben) und Rabatte anzugeben.
Trenner und Zwischensummen
- Trenner

Die Trenner ermöglichen es Ihnen die Übersichtlichkeit Ihrer Dokumente durch Gliederung/Gruppierung zu erhöhen.
- Zwischensumme
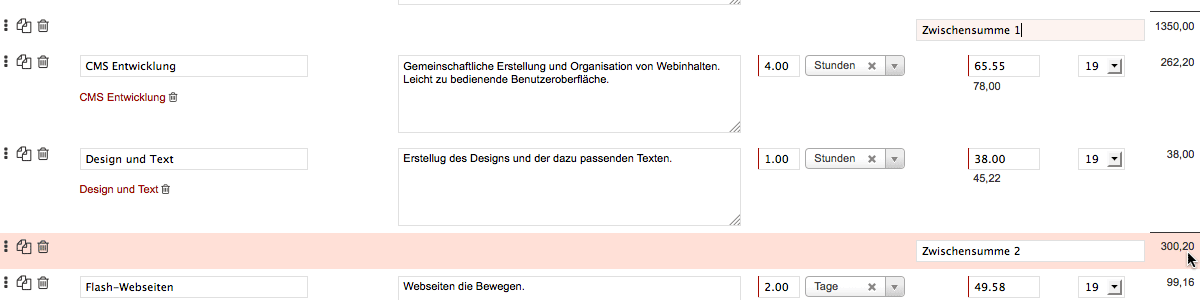
Summieren Sie innerhalb eines Dokumentes um auch hier die Übersichtlichkeit zu erhöhen. Eine Zwischensumme summiert immer den Bereich “über ihr” und hält, sobald eine weitere Zwischensumme auftaucht. So können Sie für Gruppen/Themengebiete Zwischensummen erzeugen.
Grußformel
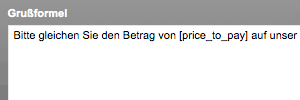
Formulieren Sie hier die Grußformel für das Dokument.
Sie haben hier die Option mit Platzhaltern und Textbausteinen zu arbeiten. Rechts neben dem Textfeld werden Ihnen Dropdownmenüs für die dokumentenspezifischen Platzhalter und Textbausteine angezeigt. Um einen Platzhalter oder Textbaustein einzufügen klicken Sie auf den jeweiligen Namen.
Tags/Schlagwörter
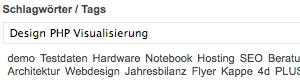
Vergeben Sie hier Tags (Schlagwörter) zu dem Dokument. Tags helfen Ihnen dabei Dokumente zu kategorisieren und später leichter wieder zu finden. Nähere Informationen zu Tags entnehmen Sie bitte dem Punkt Tags.
Dateien
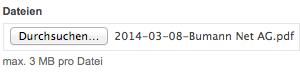
Hier werden angehängte Dateien oder die aus dem Dokument erstellte PDF angezeigt, und beim E-Mail Versand aus SalesKing mitversendet. Bei einer Rechnung kann es z.B. Sinn machen eine Auftragsbestätigung anzuhängen.
Hinweis:
Wenn Sie den Haken in der Checkbox vor der angehängten Datei wegklicken und das Dokument speichern, wird die angehängte Datei beim Speichervorgang gelöscht.
SEPA Lastschrift (nur bei Dokumententypen “Rechnung” und "wiederkehrende Rechnung")
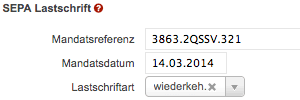
Um Angaben zum SEPA Lastschriftverfahren zu machen klicken Sie bitte auf den Link ‘SEPA Lastschrift’.
Füllen Sie das Feld zur Mandatsreferenz aus und wählen Sie das Mandatsdatum und die Lastschriftart (erste, einmalig, wiederkehrend, letzte).
Sie haben so die Möglichkeit später über die Exportfunktion die Daten zu exportieren und bei Ihrer Bank einzureichen.