Abrechnungskonten
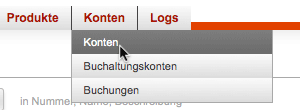
In diesem Bereich können Sie Konten zur Erfassung von Verbräuchen (z.B. Guthaben, API-Calls, Arbeitszeiten, Leihgeräte etc.) anlegen.
Lesen Sie auch:
- Alle Einträge aus Konto abrechnen
- Einzelne Einträge aus Konto abrechnen
- Kontoeinträge aus Dokument erzeugen
Erstellung eines neuen Abrechnungskontos
Durch Klick auf ‘Neues Abrechnungskonto’ gelangen Sie in die Erstell-/Bearbeitungsansicht für ein neues Konto.
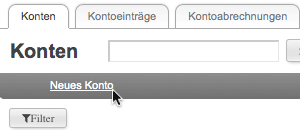
Basis Daten
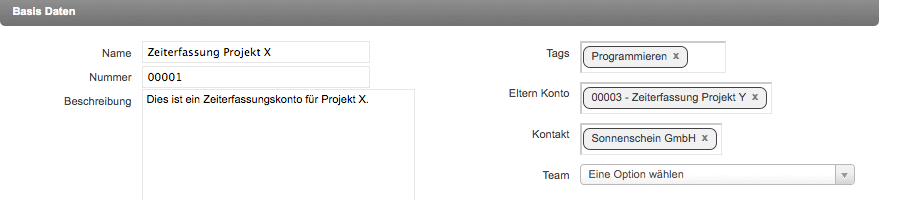
Legen Sie hier Namen, Nummer und wenn gewünscht eine Beschreibung für das neue Abrechnungskonto fest.
Optional können Tags, ein Elternkonto (übergeordnetes Konto), ein verknüpfter Kontakt
sowie ein Dokument zugewiesen werden.
Desweiteren kann hier die Sichtbarkeit des Kontos für Nutzer in Ihrem Account durch die Zuordnung zu einem Team definiert bzw. eingeschränkt werden.
Einstellungen
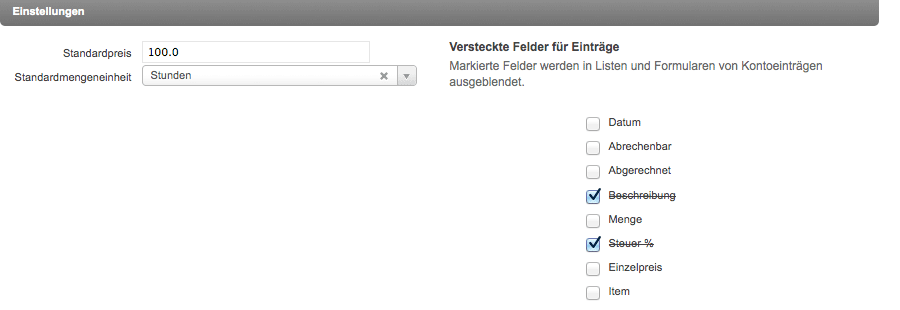
Vergeben Sie hier wenn gewünscht auch den Standardpreis und die Standardmengeneinheit für erfasste Einträge in dem Konto.
Kontoeinträge die ohne die Angabe eines Preises und/oder einer Mengeneinheit gespeichert werden, werden mit den hier definierten Standardwerten versehen.
Hinweis:
Sie haben beim Erfassen von neuen Kontointrägen immer die Möglichkeit den Preis und die Mengeneinheit manuell zu ändern bzw. abweichend vom “Standard” zu erfassen.
Optional können Sie über die Bearbeitungsfunktion eines Kontos die Felder auswählen, die in der Kontodetailansicht und bei der Erfassung/Bearbeitung von Einträgen NICHT angezeigt werden sollen. Dieses Vorgehen kann der Erhöhung der Übersichtlichkeit dienen.
Tipp:
So ausgeblendete Felder können beim Erfassen/Bearbeiten von Einträgen durch Klick auf “Versteckte Felder anzeigen” wieder eingeblendet werden.Hinweis:
So ausgeblendete Felder können somit unabhängig von den Anzeigeeinstellungen Daten übermittelt bekommen (z.B. via API angelegte Einträge).
Grundgebühr für Kontoabrechnung hinterlegen
Sie können Abrechnungskonten mit Informationen zu einer Grundgebühr ausstatten. Im Ergebnis wird aus diesen Informationen bei jeder Kontoabrechnung eine Einzelposition auf dem Abrechnungsdokument erzeugt.
Nutzen Sie dieses Feature um neben Verbräuchen auch
- Grundgebühren
- Monatsmiete
- Pauschalen
abzubilden.
Erstellen/Bearbeiten von Kontoeinträgen
Um auf einem Abrechnungskonto einen oder mehrere Einträge zu erfassen, klicken Sie in der Detailansicht des Kontos auf das Icon für das Kontext-Menü und wählen Sie dort 'Neuer Eintrag'.
Hinweis:
Alternativ können Sie auch über das Kontext-Menü in der Listenansicht der Konten neue Einträge erstellen.
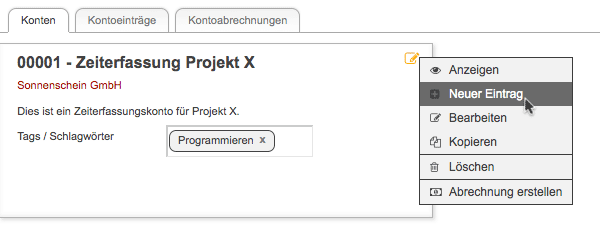
Um bereits vorhandene Einträge zu bearbeiten markieren Sie in der Detailansicht des Abrechnungskontos die zu bearbeitenden Einträge und klicken Sie dann auf das orange Bearbeitungs-Icon.
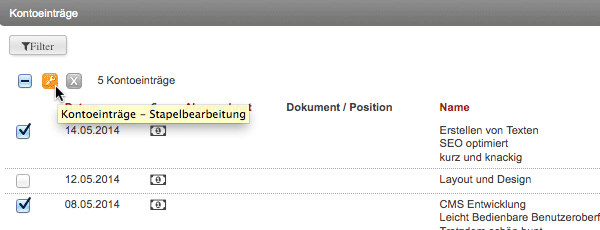
So gelangen Sie in die Erstell-/Bearbeitungsansicht für die ausgewählten Kontoeinträge (maximal 25 Einträge) und können diese bearbeiten wie auch zusätzliche Einträge hinzufügen.
Tipp: Um mehr als 25 Einträge bearbeiten zu können, wechseln Sie in die Liste der Kontoeinträge. Nutzen Sie den Filter um die zu bearbeitenden Kontoeinträge leichter identifizieren zu können. Sie können hier die Listenlänge auf bis zu 200 Einträge erhöhen und sobald Sie die zu bearbeitenden Einträge markiert haben, können Sie über die Stapelverarbeitung hier: Bearbeiten Änderungen für diese Einträge definieren.
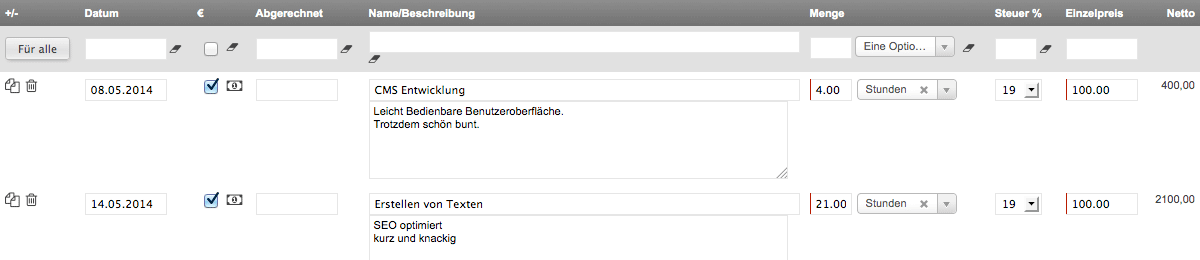
Alle Einträge können über die entsprechenden Icons am Anfang jeder Zeile kopiert oder gelöscht werden.
Einträge bestehen aus folgenden Feldern:
- Datum
Wählen Sie hier das Datum Ihres neuen Eintrages.
Hinweis:
Sobald ein Eintrag aus einem Dokument erstellt wird, erhält dieses Feld das Dokumentendatum.
- €
Um den neuen Eintrag als abrechenbar zu markieren setzten Sie den Haken in der Checkbox.
Hinweis:
Nur als “abrechenbar” gekennzeichnete Einträge, die noch nicht "abgerechnet" (siehe nächster Punkt) sind, werden bei der Erstellung einer Kontoabrechnung berücksichtigt.
- Abgerechnet
Hier können Sie neue oder bereits vorhandene Einträge als Abgerechnet markieren indem Sie ein Datum vergeben.
Tipp: Sollten Sie Einträge erneut abrechnen wollen, bearbeiten Sie diese und entfernen Sie die Datumsangabe bei "Abgerechnet".
Hinweis: Einträge, die über eine Kontoabrechnung abgerechnet werden, erhalten automatisch das Datum an dem Sie die Kontoabrechnung erstellt haben und sind somit "abgerechnet".
- Name/Beschreibung
Vergeben Sie hier in der ersten Zeile den Namen des Eintrages, und tragen Sie optional eine Beschreibung in dem Textfeld darunter ein.
- Menge
Vergeben Sie hier die Menge und wählen Sie die entsprechende Mengeneinheit im Dropdownmenü.
Die hier zur Verfügung stehenden Mengeneinheiten können Sie über die 'Einstellungen -> Mengeneinheiten' verfügbar machen.
Hinweis:
Wenn in den Kontoeinstellungen eine Standardmengeneinheit definiert wurde, ist diese vorausgewählt und kann manuell abgeändert werden. Wenn das Feld "Menge" nicht gefüllt wird, wird automatisch eine Menge von 1 beim Speichern vergeben.
- Steuer
Der Mehrwertsteuersatz des Eintrages.
Die hier zur Verfügung stehenden Steuersätze können Sie über die 'Einstellungen -> Steuersätze' verfügbar machen.
- Einzelpreis
Legen Sie hier den Einzelpreis des Eintrages fest (Pflichtfeld). Standardmäßig wird hier der Standardpreis angezeigt, den Sie in den Kontoeinstellungen festgelegt haben.
Sie können den Preis durch eine manuelle Eingabe abändern.
Wenn kein Preis verfügbar ist (Feld leer und kein Standardpreis definiert) kann der Eintrag nicht gespeichert werden!
- Netto
Hier sehen sie den entsprechenden Nettopreis (Menge*Preis) des Eintrages.
Stapelverarbeitungsoptionen bei Kontoeinträgen

Über die erste Zeile in der Erstell-/Bearbeitungsansicht können Änderungen auf alle darunter angezeigten Kontoeinträge per Stapelverarbeitung angewendet werden.
Nehmen Sie hierfür in der Zeile die gewünschten Änderungen vor und klicken Sie danach auf den Button 'Für alle'.
Im Ergebnis werden die eingegebenen Informationen für alle Felder der darunterliegenden Kontoeinträge übernommen.
Hinweis:
Es werden natürlich nur Ihre "Eingaben” übernommen - Felder die keine Eingabe enthalten werden bei Klick auf 'Für alle' nicht in den darunter liegenden Einträgen geleert. Über Klick auf das Radiergummi-Icon direkt rechts neben dem jeweiligen Feld, können Sie alle Informationen des entsprechendes Feldes für alle darunterliegenden Kontoeinträge löschen - dieses Vorgehen ist unwiederruflich.